So gelingt der Einstieg in ePost für Unternehmen.
- Kapitel 1: Einführung
- Kapitel 2: Unternehmen für ePost registrieren
- Kapitel 3: Adresse verifizieren
- Kapitel 4: Digitaler Briefkasten aktivieren
- Kapitel 5: ePost Scanning Service aktivieren
- Kapitel 6: ePost SmartSend aktivieren
- Kapitel 7: So gelingt der Einstieg in ePost für Unternehmen
- Kapitel 8: ePost eArchiv aktivieren
Einführung
Diese Anleitung unterstützt Sie bei der Einrichtung von ePost für Ihr Unternehmen.
Für einen erfolgreichen Abschluss des Einrichtungsprozesses empfehlen wir, die Schritt-für-Schritt-Anleitung von Anfang bis zum Ende durchzugehen und auf der Webseite zu scrollen. Sollten Sie dennoch auf ein bestimmtes Kapitel springen wollen, können Sie über das Navigationselement «Inhaltsverzeichnis» im oberen Bereich der Seite zum jeweiligen Kapitel navigieren.
Übersicht der Kapitel
- Einführung
- Unternehmen für ePost registrieren
- Adresse verifizieren
- Digitaler Briefkasten aktivieren
- ePost Scanning Service einrichten
- ePost SmartSend einrichten
- Einführung in ePost SmartSend
- ePost eArchiv einrichten
Sollten bei Ihnen während der Schritt-für-Schritt-Einführung Fragen oder Probleme auftreten, können Sie auch den Support kontaktieren.
Wir wünschen Ihnen gutes Gelingen bei der Einrichtung und freuen uns, Sie und Ihr Unternehmen schon bald in ePost begrüssen zu dürfen!
Weiterführende Inhalte
Unternehmen für ePost registrieren
Schritt 1: Um Ihr Unternehmen für ePost zu registrieren, öffnen Sie folgenden Link: https://app.epost.ch/
Wenn Sie bereits eine SwissID haben, können Sie sich in ePost mit Ihrer SwissID anmelden und Ihre Unternehmen für ePost registrieren. Alternativ zur SwissID können Sie sich auch mit Ihrem KLARA-Account anmelden.
Falls Sie noch keine SwissID und kein KLARA-Login besitzen, können Sie über den Button «Registrieren» ein KLARA-Login erstellen.

Schritt 2: Im Anschluss der Verifizierung Ihrer E-Mail-Adresse können Sie sich unter https://app.epost.ch/ anmelden, Ihre Firma eröffnen und die Registrierungsschritte befolgen.
Sollte Ihre Firma keine UID-Nummer besitzen, können Sie unter «Ich möchte meine Daten manuell eingeben» Ihre Firma auch ohne UID-Nummer eröffnen.
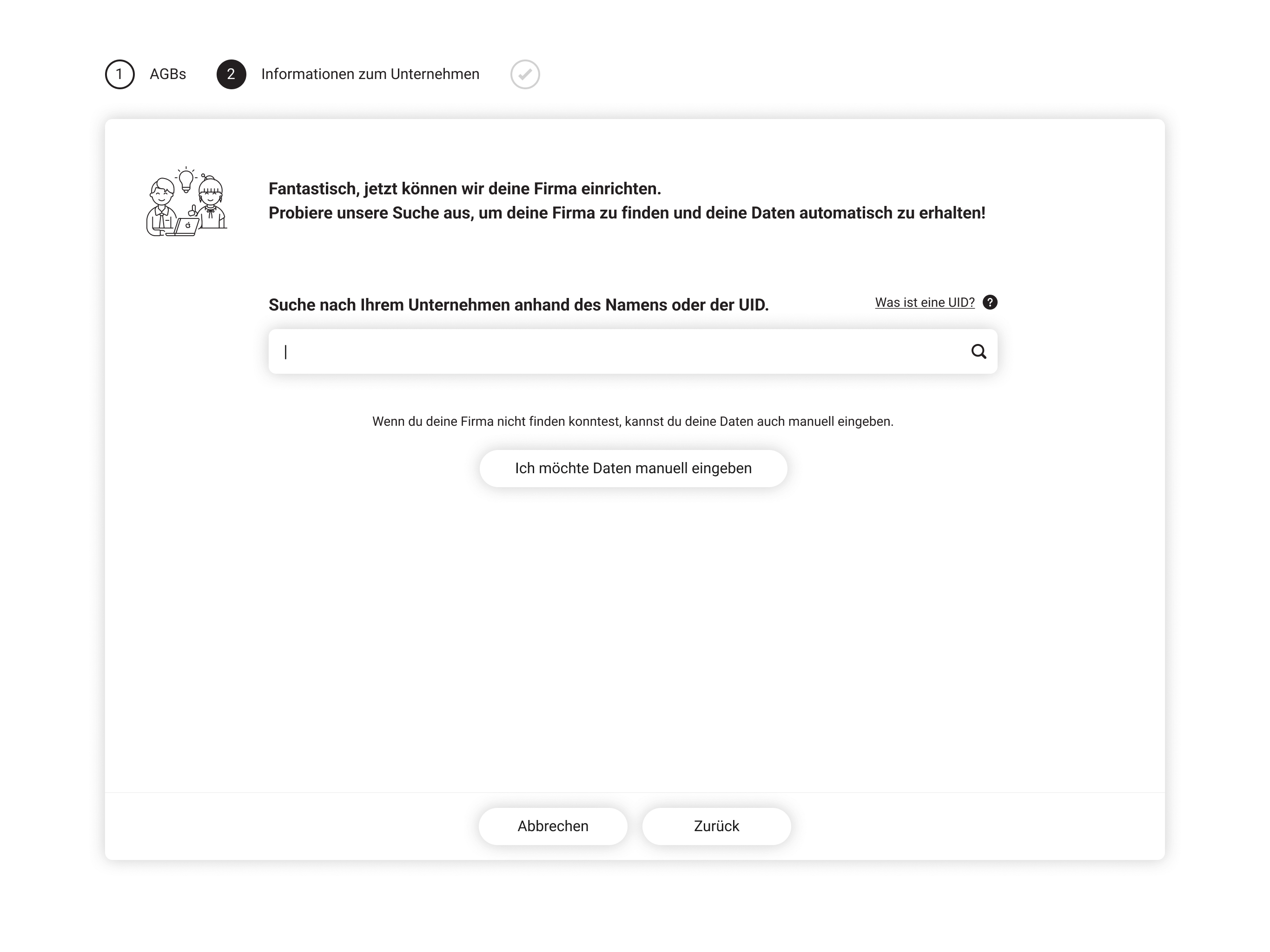
Weiterführende Inhalte
Adresse verifizieren
Die Verifizierung Ihres Unternehmens erfolgt in Level-of-Trust-Stufen, damit das Postgeheimnis auch in der digitalen Welt gewahrt wird.
Den Verifizierungscode können Sie in der Applikation ePost wie folgt bestellen (Button «Verifiziere deine Adresse»):

Der Code wird Ihnen per Briefpost an die registrierte Firmenadresse zugestellt.
Es kann einige Tage dauern, bis der Code bei Ihnen eintrifft. Bitte bestellen Sie so lange keinen neuen Code.
Digitalen Briefkasten aktivieren
Mit dem Widget «Digitaler Briefkasten» können Sie die digitale Sendungen von verschiedenen Absendern empfangen, die mit der Post und ePost Service AG zusammenarbeiten. Dazu gehören Krankenkassen, Versicherungen, Banken und Behörden.
Weitere Informationen finden Sie unter folgendem Beitrag:
KLARA-Support - Digitaler Briefkasten
Schritt 1: Unternehmen für ePost registrieren
Schritt 2: Adresse verifizieren
Schritt 3: Widget «Digitaler Briefkasten» aktivieren:
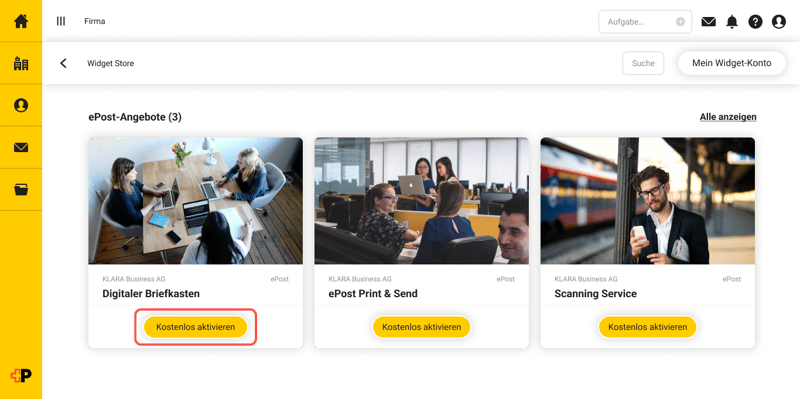
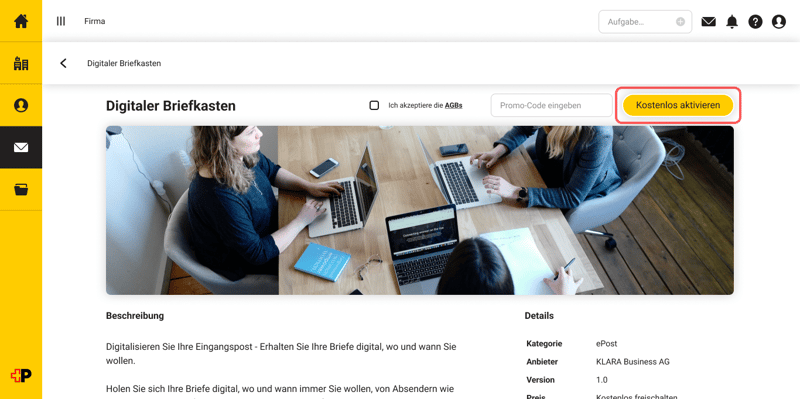
Schritt 4: In den Einstellungen vom Digitalen Briefkasten finden Sie die «Senderaktivierung», die für den Empfang von digitalen Sendungen aktiviert sein muss. Sie können sich dort auch gleich eine Benachrichtigung per E-Mail einrichten, damit Sie keine Sendung verpassen.
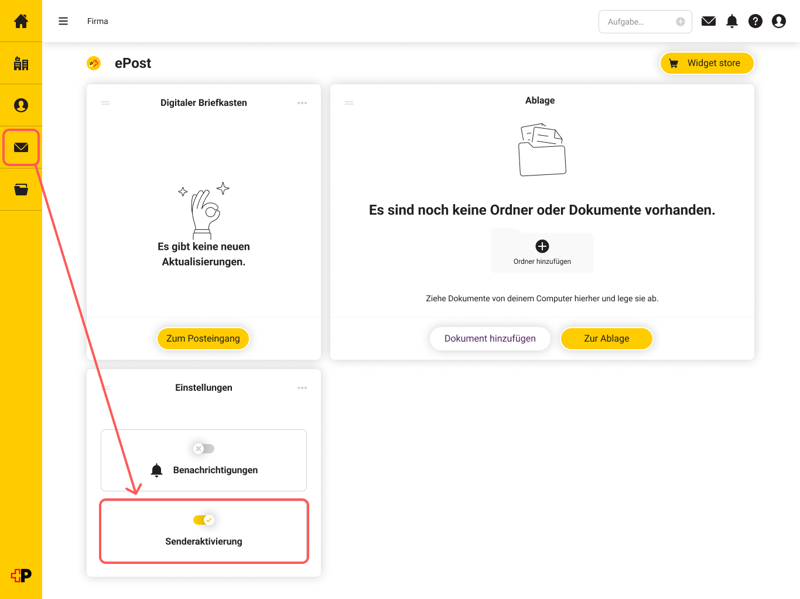
Weiterführende Inhalte
ePost Scanning Service einrichten
Mit dem Scanning Service von ePost haben Sie die Möglichkeit auch Ihre Briefpost digital zu erhalten.
Schritt 1: Firma in ePost registrieren
Schritt 2: Firma verifizieren
Schritt 3: Widget «Digitaler Briefkasten» kostenlos aktivieren
Schritt 4: Widget «Scanning Service» aktivieren:
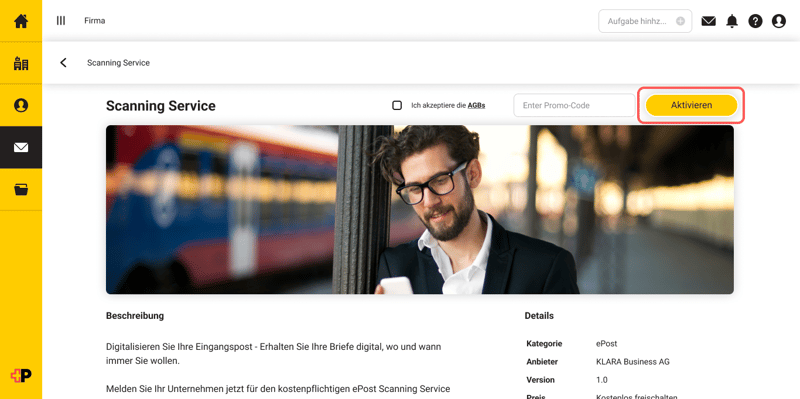
Nach 3-4 Arbeitstagen sollten Sie Ihre ersten digitalen Briefe unter app.epost.ch erhalten.
Falls Sie bereits einen KLARA-Geschäftsaccount haben, können Sie sich auch via KLARA anmelden und über den Widgetstore die Widgets «Digitaler Briefkasten» und «Scanning Service» aktivieren.
Schritt 5: Unter dem Menü «Benutzer» haben Sie die Möglichkeit, weitere User hinzuzufügen und diesen die Berechtigung zu erteilen, Post zu lesen und zu verwalten.
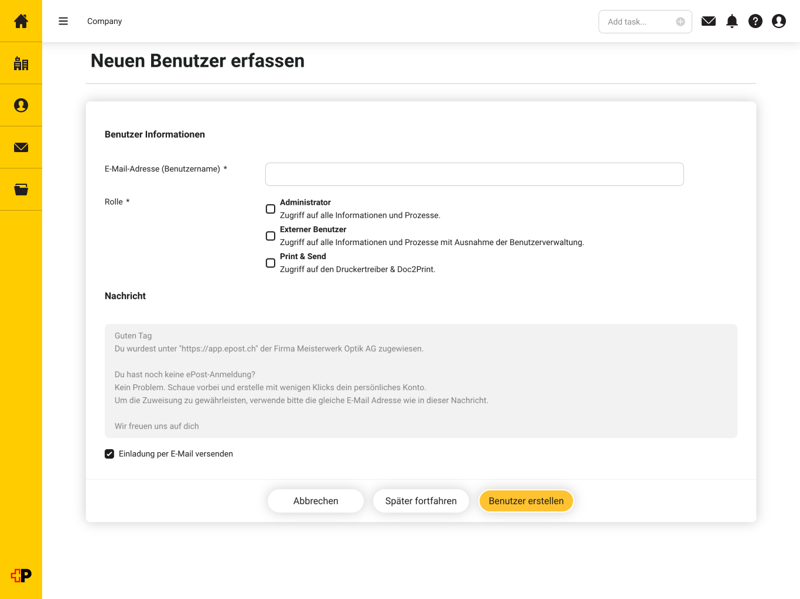
Weiterführende Inhalte
ePost SmartSend aktivieren
Mit dem Widget «ePost SmartSend» können Sie Briefe und Rechnungen versenden, und ihre Empfängerkunden in den beliebtesten Kanälen ePost-App, eBill und physischer Brief erreichen.
Die Post übernimmt die gesamte Verarbeitung und Auslieferung Ihrer Sendungen.
Schritt 1: Firma in ePost registrieren
Schritt 2: Firma verifizieren
Nach erfolgreichem Login gelangen Sie auf die Übersichtsseite, von wo aus Sie direkt auf ePost SmartSend zugreifen können. Sollte Ihre Unternehmensadresse noch nicht verifiziert sein, müssen Sie über den Button «Firma verifizieren» erst die Verifizierung Ihrer Adresse vornehmen.
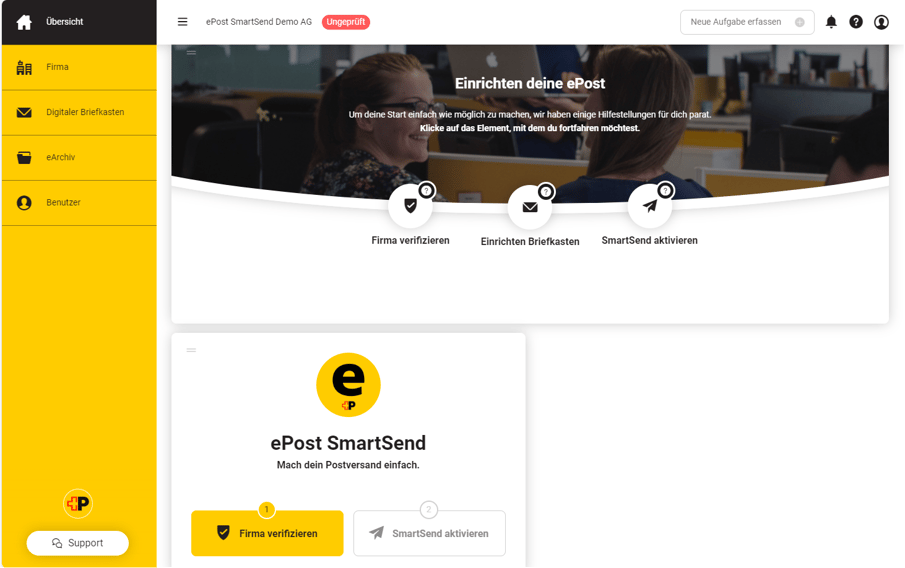
Für die Verifizierung Ihrer Unternehmensadresse senden wir Ihnen einen physischen Brief mit einem Aktivierungscode. Bitte beachten Sie, dass es einige Tage dauern kann, bis der Code bei Ihnen eintrifft. Solange Ihre Adresse noch nicht verifiziert ist, sehen Sie auf Ihrer Übersichtsseite den Status «Überprüfung ausstehend».
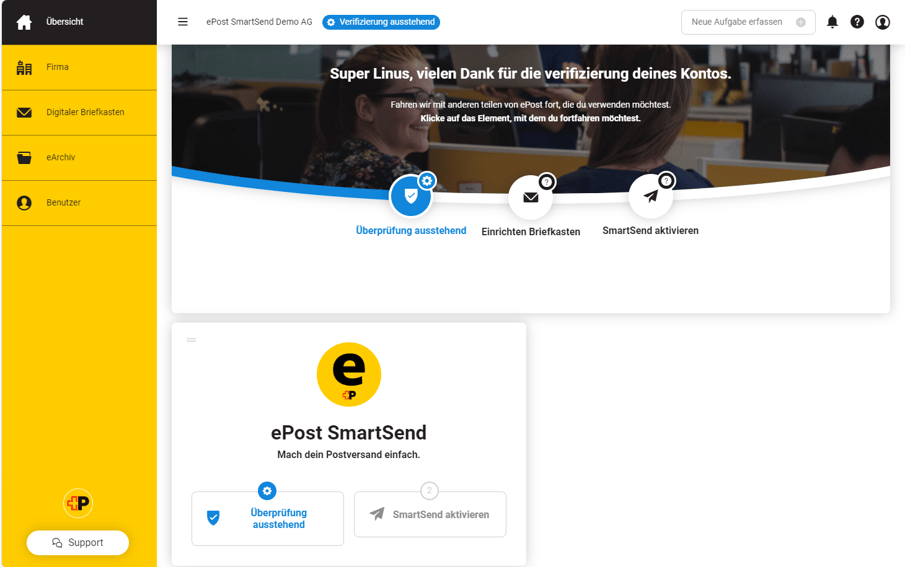
Sobald Sie den Code per Post erhalten haben, melden Sie sich erneut bei ePost an. Klicken Sie anschliessend auf den Button "Überprüfung ausstehend" um durch Eingabe des Aktivierungscodes Zugriff auf ePost SmartSend zu erhalten.
Schritt 3: Widget «ePost SmartSend» aktivieren:
Damit Sie ePost SmartSend nutzen können, müssen Sie das entsprechende Widget einmalig aktivieren. Klicken Sie hierfür auf den Button «SmartSend aktivieren».
Sie werden nun in den Widget-Store weitergeleitet und können das Widget ePost SmartSend kostenlos abonnieren. Sobald das Widget aktiviert wurde, erscheint auf Ihrer Übersichtsseite der Button «SmartSend öffnen».
-2.png?width=905&height=644&name=MicrosoftTeams-image%20(2)-2.png)
Über diesen Link können Sie nun jederzeit auf ePost SmartSend zugreifen.
Nun sind Sie bereit für den Versand Ihrer ersten Briefe und Rechnungen via ePost SmartSend!
Weiterführende Inhalte
ePost eArchiv einrichten
Mit dem Widget eArchiv können Sie Ihre Unterlagen elektronisch GeBüV-konform und revisionssicher archivieren. Zudem können Sie Ihre digitale Post mit dem Widget eArchiv verwalten und bei Bedarf auch Zugriffsrechte an einzelne Benutzer vergeben.
Schritt 1: Firma in ePost registrieren
Schritt 2: Firma verifizieren
Schritt 3: Widget «eArchiv» aktivieren
Hierfür stehen Ihnen zwei Optionen zur Auswahl:
Schritt 4: Mit der Upload-Funktion können Sie nebst der digitalen Post auch lokal gespeicherte Dokumente in Ihr eArchiv hochladen.
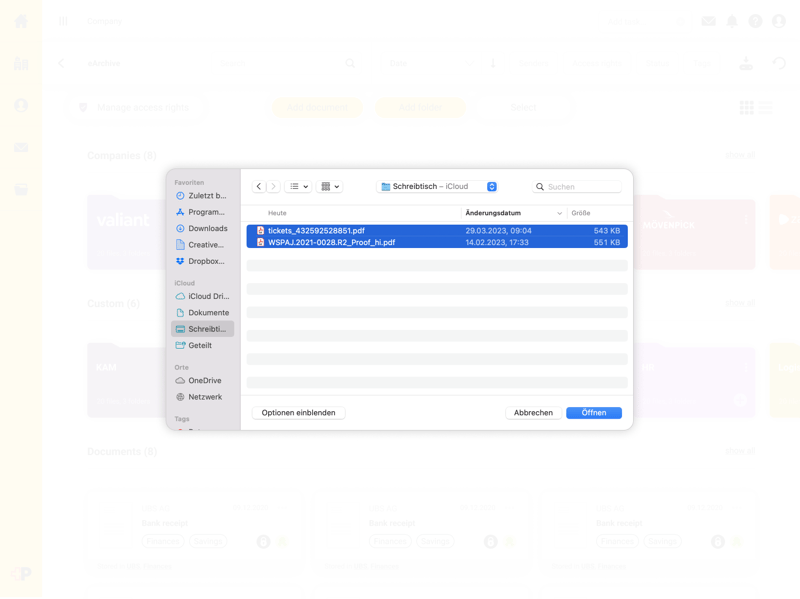
Benötigen Sie weitere Unterstützung bei der Einrichtung von ePost?
Das Support-Team steht Ihnen gerne zur Verfügung.
